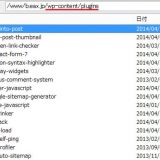※記事内に商品プロモーションを含む場合があります
こんにちはeax(@eaxjp)です
前回は、プラグインの無効化をしましたが、
原因がプラグインで無い場合は、原因を探る必要があります。
原因を探るのにとても役立つのがWordpressのデバッグモードです。

デバッグモードとは
通常、プラグイン・テーマ・WordPressコアが何らかのエラーで止まってしまっても
何も表示されません。そう真っ白な状態です。
そこで、デバックモードをONにするとエラーの内容が表示され
どこでエラーが発生しているのかを知る事が出来ます。
それでもわからなけれな検索するなりすれば問題解決の糸口は見えるはずです。
ちなみに、テーマ&プラグイン開発者はデバッグモードをONにする事を強く勧められているため
ローカルの開発環境ではデバッグモードはONになっています。
デバッグモードにする方法
デバッグモードにするにはwp-config.phpを編集する必要があります。
wp-config.phpはワードプレスが動作するのに必要な情報が詰まっているので編集前に
コピーや別名保存でバックアップを取っておくと安心です。
wp-config.phpの編集にはメモ帳(notepad)は使えません。
eaxはサクラエディタを使っています。
その他、wp-config.phpを編集する時に注意したい事などはこちら
wp-config.php の編集
デバックモードにする時は、
define(‘WP_DEBUG’, false);
があればfalse を trueになければ
define(‘WP_DEBUG’, true);
をwp-config.phpに挿入して保存・アップロードすれば反映されます。
リロードすればデバックモードになります。
元に戻すときはtrueをfalseに変更すれば良いのですが、
編集前に取っておいたバックアップをアップロードした方が編集の手間が
かからないので良いかもしれません。
デバッグモードで出力されるエラー
デバックモードが有効になると、こんな感じにエラーが表示されます。

これは強制的に文末の;を取り除いてエラーを発生させてみました。
デバックモードがOFFの場合は、真っ白でなにも表示されませんが、
デバックモードを有効にすると、どこのエラーで表示が止まっているのかがすぐ分かります。
エラー表示の最後の方に、エラーが発生したファイル名があるので
これにより、どこでエラーが発生しているかが分かります。
ただ、Wordpress本体が問題の場合や、エラーの原因を特定出来ない場合は
詳しくないと難しいかもしれないので、
- 一旦すべてのプラグインを無効化
- テーマをデフォルトに戻してみる
- WordPressのファイルを上書きしてみる
の3つを試してもエラーが解決しない場合は、WordPressのサポートフォーラムで
聞いた方が良いかもしれません。
あとがき
今回はデバックモードにする方法などを紹介しました。
今の所、デバックモードをテスト環境以外で使う機会はありません。
次回はアップグレードに失敗した時に、直す方法などを紹介したいと思います。