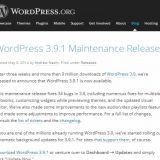※記事内に商品プロモーションを含む場合があります
今回はWordpressのトラブルシューティング。
プラグインをインストールした後などに管理画面が真っ白!!
になってしまった時にプラグインを無効化する方法を紹介します。
プラグインを無効化する方法は2つ
- データベースを直接弄る
- ファイルを消す・名前の変更
の2つになりますが、特に初心者の方はデータベースを弄るのはオススメしません。
データベースは間違えるとブログや管理画面が表示されなくなってしまいます。
慎重に作業すれば大丈夫かもしれませんが、多少のリスクはあるので
2つ目の方法を今回は紹介します。
データベースでの無効化はこちら
[WordPress] プラグインを手動で無効にする方法
FTPでフォルダ名を変更して無効化
今回はFTPを使ってプラグインの無効化をしたいと思います。
プラグインの保存場所はブログファイルがある/wp-content/plugins/の
中にあります。
具体的には/wp-content/plugins/の中にあるプラグイン名のフォルダの
名前を変更します。
たとえば
isshrinker → _isshrinker
などに変更して管理画面をリロードすればプラグインが無効化されているハズです。
ただ、後で戻しやすい様にアンダーバーを入れるぐらいにしておいた方が良いと思います。
名前を変更する事でデータベースに登録されているフォルダが無いと言うことで無効化できます。
また、有効化したい場合は、名前を元に戻して、インストール済プラグインから有効化すればOKです。
プラグインが原因でなかったら、他の原因が考えられるのでデバッグモードを一旦ONにして
原因を探る必要があります。
原因が分からない場合
最近入れたプラグインなど原因が分かっている場合は、そのプラグインを
無効化すれば解決します。
問題は、自動更新後などにエラーが出てしまうこと。
すべてのプラグインをチェックしていると時間も掛かります。
そこで、WordPressのデバックモードを使います。
本来は開発者向けですが、どのファイルでPHPエラーが出ているのか分かるので
原因の特定には効果的です。
方法はWordpressファイル、wp-config.phpを編集します。
デフォルトでは無効化されているのでこの様になっています。
define(‘WP_DEBUG’, false);
私の環境では面倒なのでこの様にしています。
//define(‘WP_DEBUG’, true);
この記述のある行を探し、この様に書き換えます。
define(‘WP_DEBUG’, true);
このファイルを保存し、アップロードします。
アップロード後、WordPressサイトを表示すると
エラー内容が出ているはず。
注意 (notice)も出ていますが、注目すべきはFatal errorです。
Fatal errorは処理を中断しなければならないほどのエラー。
エラーが発生しているファイルの場所を確認し、
プラグインを無効化するなどを行います。
エラー修正後はデバックモードの無効化を忘れずに
普段動いているWordPressでも、注意 (notice)が結構表示されています。
WordPressサイトが復活しても、サイト上部にズラズラーと
表示されてしまいます。
みっともないので、用事が終わったらデバックモードは無効化しましょう。
方法は先程の行を
define(‘WP_DEBUG’, false);
//define(‘WP_DEBUG’, true);
に戻せばOK。
//はPHPでコメントアウトとなるので、命令としては無かった
事になります。
デバックモードは管理画面が真っ白になってしまった場合にも使えるので
覚えておくと良いですよ。