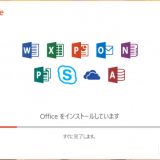※記事内に商品プロモーションを含む場合があります
パソコンでエクセルなどのソフトを起動しようとすると
やけに時間が掛ってイライラ。
重いのでタスクマネージャーでCPU使用率を確認すると
antimalware service executableというプロセスが暴走していました。
CPU使用率もantimalware service executableだけで約80%オーバー。
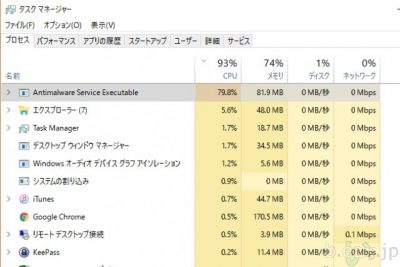
80%なので起動した処理の軽いソフトの動作にはあまり影響はありません。
エクセルなど重めのソフト起動時は処理が追いつかず、なかなか起動しません。
antimalware service executableはWindowsプロセスで
タスクマネージャー上で終了させようとしても
アクセスが拒否され終了させる事が出来ません。
今回はantimalware service executableがCPUを占領する
暴走状態にしなくする方法を紹介します。
antimalware service executableとは何か?
antimalware service executableはWindows Defenderの
ウイルススキャンを行うプロセス。
Windows DefenderはWindowsにプリインストール
されているアンチウイルス&マルウェア対策ソフトです。
ウィルスバスターなど他社のウイルス対策ソフトをインストールされている場合は
Windows Defenderが無効化されているので発生しないハズです。
Windows Defenderの機能なので削除したり、終了は出来ない
Windows Defender自体を無効化する事は可能でも
antimalware service executableのみを終了させたり、削除する事は出来ません。
この場合、この暴走状態を直すにはパソコンの再起動ぐらいしか
対処法はありません。
antimalware service executableの暴走を止める方法
この方法には再起動が伴います。
再起動しないと設定が反映されないので暴走が止まりません。
参考にしたサイト
【参考】Windows10でAntimalware Service Executableが暴走する問題
方法
まず、タスクマネージャーを起動します。
Windows10ならCtrl-Shift-Esc、3つのキーの同時押しで
タスクマネージャーが起動出来ます。
起動したらAntimalware Service Executableを探します。
あったらAntimalware Service Executableプロセスの上で右クリック。
『ファイルの場所を開く(O)』をクリックします。
すると『Windows Defender』フォルダが開くのでフォルダ中から
『MsMpEng.exe』を探します。
MsMpEng.exeをShiftキーを押しながら右クリックします。
その中に『パスのコピー(A)』があるのでクリックします。
『パスのコピー(A)』が無い場合はShiftキーが押せてないかも
しれません。
Shiftキーを押しながら右クリックしてみて下さい。
コピーが出来ていればこの様な文字がコピーされています。
“C:\Program Files\Windows Defender\MsMpEng.exe”
メモ帳などでコピーされたパスから”を取り除いておきます。
前:“C:\Program Files\Windows Defender\MsMpEng.exe”
後:C:\Program Files\Windows Defender\MsMpEng.exe
取り除かないと後の設定でエラーになります。
次にWindows Defenderの設定です。
スタートメニューから
設定→更新とセキュリティ→Windows Defender→除外を追加する
を順にクリックします。
Windows10の場合『設定』は歯車アイコンになっています。
追記
最近のWindows10では除外の場所が変更になっている様です。
除外設定までの行き方は、
設定→更新とセキュリティ→Windowsセキュリティ→ウイルスと脅威の防止、を順にクリック。
すると
Windows Defenderセキュリティセンターが開きます。
ウイルスと脅威の防止の設定をクリック
下の方に除外の項目があるので除外の追加または削除をクリックします。
この『除外を追加する』画面では2つの項目に
先ほど”を取り除いたパスを設定します。
- ファイルを除外する
- .exe .comまたは.scrを除外します
設定が完了するとこの様になります。
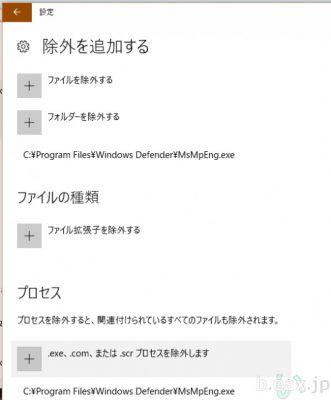
設定完了後は、パソコンを再起動させます。
再起動しないと設定が反映されないので暴走したままです。
再起動後はAntimalware Service ExecutableのCPU使用率もほぼ0%で
安定しています。
Windows11の場合
設定→プライバシーとセキュリティ→Windowsセキュリティ→ウイルスと脅威の防止から
下の方にある、ウイルスと脅威の防止の設定から設定の管理
を開くの下の方に、除外の項目があります。
ただ、ファイルのパスにバージョンが含まれているので
バージョンが変わると、再設定が必要かもしれません。
あとがき
私のWindows10ではこれで暴走が解消しました。
でも、コレって自分を自分で検査しようとして検査出来なくって
暴走している様にしか見えないので何故マイクロソフトは直さないのか
が不思議です。