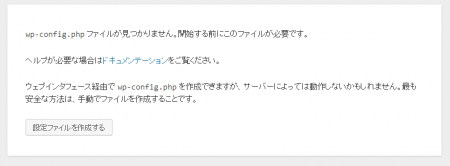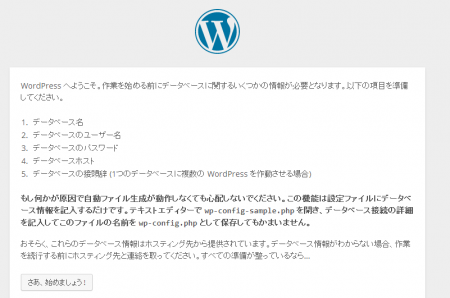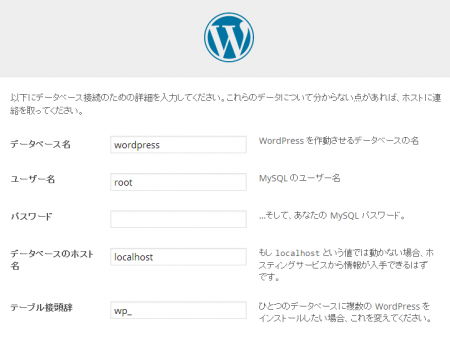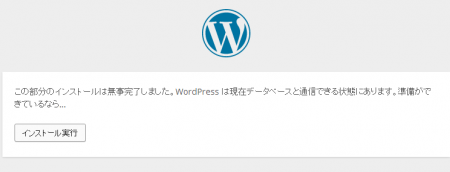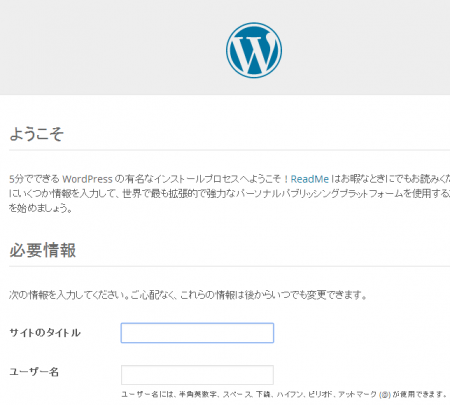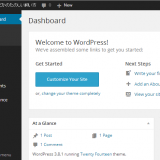※記事内に商品プロモーションを含む場合があります
WordPressをWindows上にインストールする方法。
いよいよ最終段階です。
インストールするには
インストールするにはWordpressが動作する環境と
データベースが必要になります。
以上の2点が必要です。
注意点
これはローカル専用です!インターネットやLANからアクセス出来ると
不正利用される可能性があるので注意。
後、WordPressのインストール画面でメールアドレスを登録しますが、
多くのプロバイダではOBP25Bと言ってメールの直送が出来ない仕組みに
なっているのでたぶんWordPressからのメールは届きません。
よって、テスト用ですが、ユーザ名とパスワードはしっかり管理する様にしましょう。
メールが使えないのでメールにてパスワードをリセットする事が出来ません。
phpMyAdminで直接パスワードをいじる方法もあるみたいです。
WordPressのID・パスワードを忘れた場合のログイン方法
OBP25Bはスパムメール防止対策としてプロバイダの動的IPを有する
パソコンなどからサーバの25番ポートへの接続を出来なくします。
VPSや固定IP契約をしている場合は影響されないはずです。
詳しくはOutbound Port 25 Blocking。
インストール方法
まずはWordpressをダウンロードします。
ダウンロードはWordPress日本語からダウンロードしてください。
ダウンロードしたワードプレスをWAMPのドキュメントルートに解凍します。
私の環境ではドキュメントルートはc:\wamp\www
だったので、そのままc:\wamp\www\wordpress
ドキュメントルート下にワードプレスフォルダをそのまま入れました。
この場合、ブラウザから表示するにはhttp://127.0.0.1/wordpress/となります。
前段の準備が出来ていて、正常に解凍できているなら
http://127.0.0.1/wordpress/にアクセスするとwp-config.phpが見つかりません。
と表示されます。
表示されたなら、ApacheとPHPは正常に動作しています。
ここからデータベースの設定を進めます。
データベースの設定
この画面では何も設定する事は無いので、
さあ、始めましょう!をクリックします。
ここで設定する項目、
データベース、前段階でデータベース名をwordpressとしたのでそのままでOKです。
ユーザー名はroot でパスワードは空にして下さい。
データベースのホスト名はもちろんデフォルトのlocalhostのままで。
テーブル接頭語は1個のデータベースを複数のWordpressで使い回す時に
使用するので今回はそのままでOKです。
入力後、インストールを実行します。
何も、問題が発生しなければようこそと表示されブログやユーザー名、
パスワードなどの入力画面が出てきます。
あとは画面に沿って入力していてばOKです。
ちなみに私のブログ名はテストログとしました。
以上でインストールは完了です。