※記事内に商品プロモーションを含む場合があります
3Dプリンタを買った後は、ネット上の3Dデータを印刷すると思います。
しかし、自分で何かを作ろうとすると、3D CADの知識が必要となり
敷居が上がります。
今回は、3Dプリンタを買った後、自分で3Dデータを作る場合の
初めての3D CADについて紹介します。
この記事で紹介するTinkerCADとFusion360は2023年現在無料で使用出来ますが
両方ともAutodeskアカウント必要になります。
手っ取り早く作りたいなら、TinkerCAD
TinkerCADはFusion360と同じAutodeskが作った、
ブラウザ上でモデリング出来る簡単な3D CADアプリです。
形を作って、大きさや位置を決めて、結合する事で
モデリングします。
シェイプのタイプを、穴に変更すると、結合後に穴を開ける事ができます。
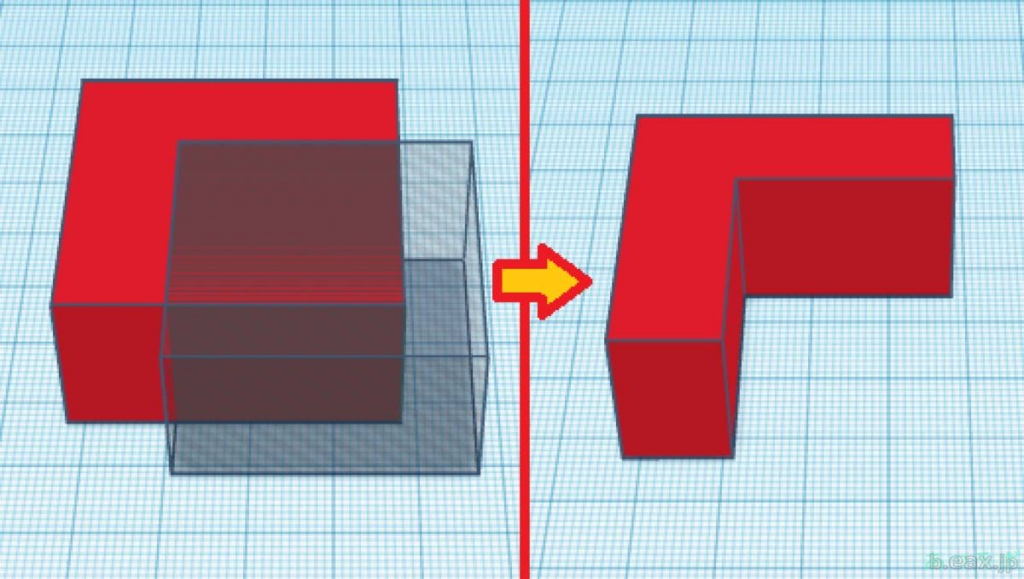
直感的に操作出来るので、初心者でもすぐに使う事が出来ます。
ただし、ちょっと複雑なモノを作ろうとしたり
作ったモノを修正しようとすると、修正が面倒です。
ただ、複雑なモノを作ろうとすると配置と結合を繰り返し
行う必要があります。
例えばパネルの穴を作る場合、TinkerCADなら穴の図形を
1個1個配置して結合しますが
Fusion360であればスケッチで書いて、一気に穴を開ける事が出来ます。
Fusion360
Fusion360は業務でも使われるCADソフトです。
基本的には有料で、ライセンス料は年7万円します。
TinkerCADと同じ、Autodesk社の製品です。
TinkerCADはブラウザ上で作業しますが
Fusion360はパソコンへのインストールが必要です。
非商用で個人使用の場合は、無償のライセンスが使えます。
Fusion360の非商用の無料版は3年でライセンスが切れるので
3年ごとにライセンスの更新が必要になります。
【参考】個人用 Fusion 360 | 限定無償版 | Autodesk
Fusion360では、スケッチを書いて、穴を一気に開ける事が出来ます。
例えば、ボルテックスミキサーで使用した、
ファンYDM6015C05Fの固定穴を作る場合。
データシートで見ると、ファンの大きさが60mm×60mm
穴と穴の間隔が50mmで、穴の大きさが4Φとなっています。
これを元にスケッチを書くと、この様になります。

60mm×60mm、厚さ5mmのボディーを作っておいたので
スケッチの穴を選択して、押出を行うとこの様に穴が開きます。
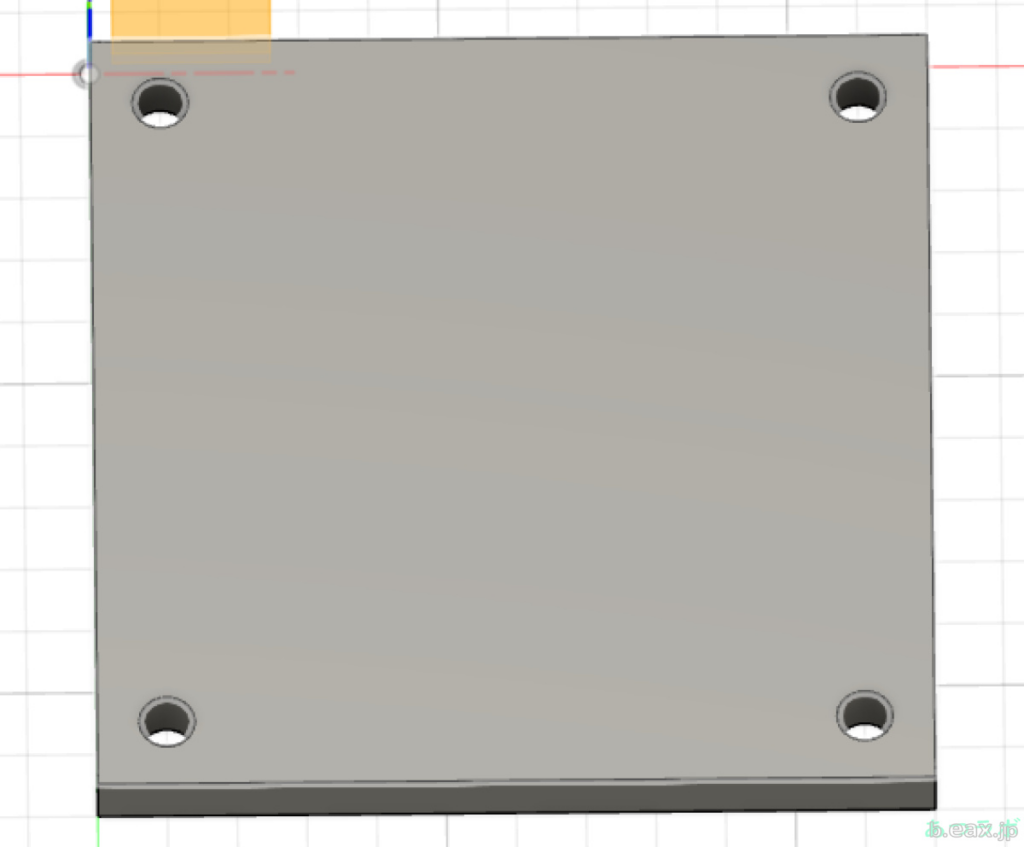
使い方は、本も出ているほど多くの機能があるので
詳しく知りたい場合は、本もおすすめです。
あとがき
TInkerCADは2018年から、 Fusion360は2022年8月から使用していました。
マイクロピペットやコインシリンダーはTinkerCAD、
ボルテックスミキサーはFusion360でモデリングしていました。
TinkerCADからFusion360までは4年ほど空いていますが
FreeCADやBlenderなどで、3D CADを挫折していました。
Blenderは3DCGのソフトですが、長さの単位をメートルにする事で
CADとして使用する事ができます。
FreeCADはチュートリアル通りにやってもエラーが出るし
形をつくる場合も、形を作って寸法を入力するなど面倒です。
Fusion360であれば最初から寸法を指定して形を作れますし、
使いやすいです。


