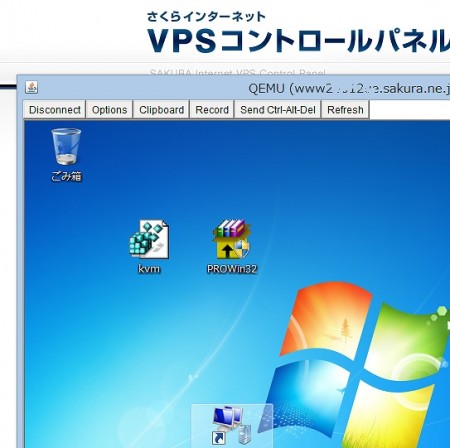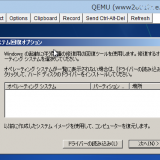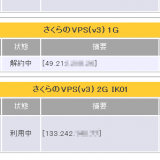※記事内に商品プロモーションを含む場合があります
さくらのVPSをWIndowsデスクトップとして使用したかったので
Windows7をインストールしました。
8はインストールエラーや自動修復のループなどで断念。
WindowsをさくらのVPSにインストールする方法は3つあります。
- VMwareでWindowsとLinuxのHDDイメージを作って、Linuxからddで流す方法
- KVM環境を構築してHDDイメージを作って、ddで流す方法
- インストールDVDのディスクイメージをアップロードしてインストールする方法
の3つです。
その中で一番簡単なISOイメージインストールを使った
インストールDVDのディスクイメージをアップロードしてインストールする方法を紹介します。
簡単とは言ってもインストール完了後IPアドレスの設定やファイアウォール、RDPの設定など
があるので初心者には難しいです。
必要なソフトは、
- パッケージ版のWindows(できれば32bit Pro)
- DVDからISOイメージを作成するソフト(FREE DVD ISO Makerなど)
- SFTP対応したFTPクライアント(WinSCPなど)
後、ブロードバンドの環境も必要です。
Windowsはパッケージ版以外でもインストールは可能な場合はありますが、
ライセンス違反になるので、高いパッケージ版のWindowsを買いました。
価格はパソコンショップのサイトよりもアマゾンの方が安かったです。
それ以外はフリーソフトでもOKです。
やり方はまずWindowsインストールDVDのディスクイメージを作成します。
ディスクイメージが作成出来たらさくらのVPSコントロールパネルの右側にある
OS再インストールをクリックします。
するとISOイメージインストールがあるのでクリックすると
アップロードの為のFTPアカウントの作成ボタンがあるのでボタンをクリックすると
表示されるアカウント情報でSFTPサーバに接続してISOイメージをアップロードします。
アップロード完了後、ISOイメージ欄にある更新ボタンをクリックするとアップロードした
ファイルが表示されるので確認後、実行すればインストールが開始します。
この後、IPアドレス設定とRDPの設定を行います。
ISOイメージインストールのデメリットはVirtIOが使えない事。
GMOの某VPSのでは仮想DVDの入れ替えが出来るのでドライバディスクへの変更が出来
VirtIOが使えるのですが、さくらでは仮想DVDの入れ替えはできません。
方法としてはPCにKVM環境を構築してKVM環境の仮想マシンにWindowsをインストールして
仮想マシンのHDDイメージをddでVPSへ流す方法もあります。
VirtIO(準仮想化)にするとネットワークとHDDの速度が多少上がるみたいです。
IPアドレスの設定はJAVAのVNCコンソールで行うのですが操作しにくいです。