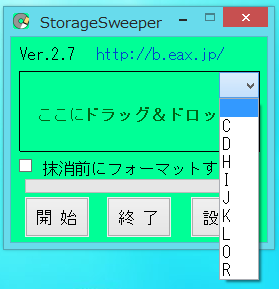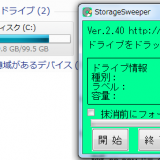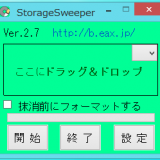※記事内に商品プロモーションを含む場合があります
StorageSweeperでHDDやSDカード・USBメモリの消去が出来ます。
主な方法は2つ、すべて消去するか、空き領域だけ消去するかするかです。
すべて消去する場合は。メインウインドウ
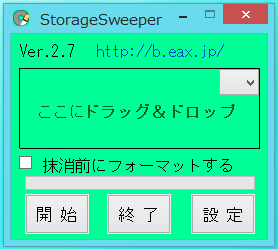
の抹消前にフォーマットのチェックを入れてください。
チェックを入れる事でHDD消去前にフォーマットし一旦すべてのファイルを
消してから、消去を行うので復元しにくくなります。
逆にファイルを残したい場合は、チェックを外してください。
この場合空き領域のみ消去を行うので現存のファイルには影響ありません。
Cドライブの空き領域消去の場合はOSであるWindowsが動いているので
消去は確実ではありません。
その場合はファイル・フォルダの消去を行ってからHDDの空き領域の
消去を行う事をオススメします。
コンボボックスをクリックして消去を行いたドライブを選択します。
選択するとメインウインドウ上に
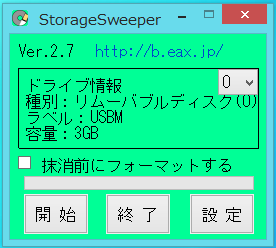
選択したドライブの情報が表示されるので開始をクリックすれば
処理が開始します。
マウスで操作を行う場合はマウスホイールを動かさない様に注意して下さい。
マウスホイールを動かすと選択したドライブが変わってしまう恐れがあります。
消去中は、ドライブによっては応答なしと表示される事があります。
また、コンボボックスには固定ドライブとリムーバブルディスクのドライブが
入っていますが、コンボボックスに目的のドライブが無い場合は目的のドライブ
にあるファイルをメインウインドウにドラッグ・アンド・ドロップすると
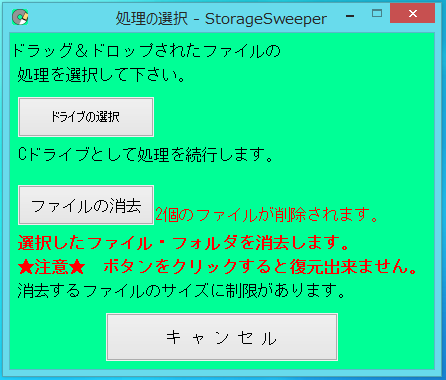
処理の選択ウインドウが表示されるので
ドライブの選択をクリックすると、メインウインドウに選択したドライブの
情報が表示されます。